Keycue 9 78
KeyCue 9.7 for Mac can be downloaded from our website for free. This Mac app is a product of Ergonis Software GmbH. Our antivirus check shows that this Mac download is virus free. The following versions: 7.4, 6.6 and 6.5 are the most frequently downloaded ones by the program users. KeyCue for Mac is included in System Tools.
- KeyCue 9 displays a table of all available emoji characters and lets you insert one with a click, and you can see an enlarged view and description of an emoji by moving your pointer over it. You can also search in KeyCue to focus on the matching emoji characters or choose from a list of recently used emoji.
- KeyCue for mac 中文破解版是mac上一款好用的键盘快捷键提示工具,KeyCue主界面一个Mac快捷键大全面板,该面板列出了当前活动应用所有支持的键盘快捷组合键。这样,您就能够更快地记住它们。KeyCue是一款提高您的工作效率以及Mac新手的必备工具。.
- Sep 02, 2020 Alternatives to KeyCue for Mac, Windows, Web, Software as a Service (SaaS), Linux and more. Filter by license to discover only free or Open Source alternatives. This list contains a total of 6 apps similar to KeyCue. List updated: 9/2/2020 2:59:00 AM.
Tip
Hey
This post is going to list 99 different speed tips for speeding up your Mac. I have done a couple of these posts before, but those were more discussions. This post is designed to tell you what to do in each section. Each item is going to be quick, simple and easy to complete. Over the past couple of weeks I have been collecting these and using them. Although none of these tips will make your Mac hundreds of times faster than it already is, if you have a slow Mac or are experiencing slow downs a couple of these could help. There are lots of them here, but there is always more. If you have any tips please post them below in the comments.
1) Get Intel or G5 Binaries
A rather simple first tip. If you are running on either an Intel or G5 check the download site of your applications to see if there is specific binary for your computer. You may need to upgrade to get the best speed.
2) Slim Down Universal Binaries
In a similar note to the previous tip you can save a bit of RAM and disk space by removing the binary in applications that you wont use. Xslimmer is the best application for this job.
3) Clear Caches
Your computer runs on Caches. If a cache becomes corrupt or full of erroneous data removing it could actually speed up your computer. Find your caches files under /Users/[name]/Library/Cache. Once as your delete them a new one will be created.
4) Web History
A large web history will mean your web browser will have to load it during start up. A big history can slow this down. Delete really old entries to speed up browsing. Disable it all together for an even quicker load.
5) Reduce Firefox Extensions
The more extensions you have the more RAM your computer uses. Delete and uninstall Firefox extensions you don’t use.
6) Optimize Firefox
You can speed up Firefox by changing a couple of settings in the about:config page. Open it up and add the following values. Use the search bar at the top to search for these values and change them appropriately.
network.http.pipelining = True
network.http.proxy.pipelining = True
network.http.pipelining.maxrequests = 8
You can find more Firefox settings here.
7) Reduce Mailbox Sizes
A massive mailbox (1,000 + messages) will take longer to load, this is because Mail has to read the large database and message files associated with it. Split large mailboxes down into folders and smaller mailboxes.
8) Check Mail Less Frequently
If you set Mail to check every minute you put a lot of load on your Internet connections as well as your computer. Increase the time it takes to check for messages to give your Mac a break.
9) Delete Unused RSS Feeds
Since Mail (and other RSS readers) can show RSS feeds you may end up collecting a lot of feeds. Delete any old and feeds you don’t read to increase performance. You can find my RSS feed here.
10) Remove Previous Recipients
If you message a lot of people Mail adds all of these addresses to a list. Removing any unused emails in Window > Previous Recipients can speed up Mail.
11) Delete Duplicate Fonts
In font book delete any duplicate fonts in font book to reduce errors and enable your Mac to speed up when using fonts.
12) Delete Any Unused Fonts
If you have hundreds of fonts which you don’t use, asking for them in applications will slow down your Mac. Deleting them will save your computer time.
13) Validate Fonts
Validate your fonts to make sure they are correct. Like most items in this list, speeding up your Mac means removing anything that is corrupt. Font validation is under the File menu item in Fontbook.
14) Remove Old Events In iCal
Similar to the history tip in your web browser. Go through your old events in iCal and delete them. It will save iCal time when it has to load.
15) Reduce iCal Subscriptions
This, again, is similar to the RSS feed tip. In iCal delete any unused subscriptions that you don’t use. Although it may not take up a lot of remove removing it will save just that little bit of RAM.
16) Rebuild A Mail Box
Along the lines of corruption once again if you have a Mail box that is getting bloated and it is slowing down you may need to rebuild it. Under the Mailbox menu item when you have selected your mailbox is the Rebuild option. Use this to rebuild your mail database.
17) Remove Smart Playlists In iTunes
All of that scripting in the smart mailboxes can cause iTunes to open and run slowly. Delete any unused smart mailboxes and give iTunes a break.
Keycue 9 78 Exterior Door
18) Delete iTunes Songs
Keycue 9 78 Cm
If you have millions of iTunes songs it has to put all that information into its preference file. Remove any usused songs to reduce the size of the files iTunes uses to load.
19) Remove iTunes Plugins
Going along the same vein as the Firefox plugin tip. Delete any unused iTunes plugins. Delete them by removing the files from the iTunes plugin folder.
20) Empty The Trash
Give your Mac fewer items to track by deleting the Trash. Trash files are stored in numerous locations on your disk. Emptying the Trash will save disk space and gain you a small amount of speed when opening Finder.
21) Remove Any Languages Your Don’t Use
Your Mac and the applications on it use a lot of different language files. Use a tool like monolingual to remove any language files you don’t use. Please note people have experienced problems with this tip.
22) Remove Startup Items
Remove the number of start up items for your account by removing them. In the Accounts System Preferences Pane, under Login Items delete any items you don’t use.
23) Log Straight In
Every time you Mac starts to bring you the login screen it takes up time to load the accounts screen. If you only use one account set it to log straight into that account under Login Options in the Accounts Preference Pane.
24) Repair Disk Permissions
In Disk Utilities, repair the disk permissions for your Mac disk. Enables improved performance. Not a big one mind, but does help if you have a two year old Mac and have never run this command.
25) Verify Computer Disks
Again under Disk Utilities verify your connected disks. This is to make sure your computer doesn’t bump into any damaged blocks.
26) Test Your RAM
You have been trying to save all RAM with these little tips but you really need to make sure that your RAM is working. Use a tool like memtest to test to make sure it works.
27) Quit Unused Programs
Mac’s have the habit of keeping programs running when you hit the close button on any window. Close any unused programs by Command + Tabbing through your open applications and closing them. You can save a lot of unused RAM this way.
28) Remove Unused System Preference Panes
All those extra system preference panes have to be loaded into your computers RAM when it is opened. If you don’t use them delete them. Right click on any unused Preference Pane and select Remove.
29) Switch Off Universal Access, Bluetooth, Speech Recognition, and Internet Sharing
All handy little tools that can improve features on your Mac but if you are not using them they are taking up RAM which could be used by other computers. Go into all of your preference panes and switch off any features you don’t need.
30) Close Widgets
Widgets can be the biggest memory hogs of all. Close any widgets your don’t use. You will be surprised in the amount of RAM you can save. If you are interested you can find my widget here.
31) Disable Dashboard
If you don’t use Dashboard at all you can save your login by disabling it. Although Dashboard doesn’t run until it is called for you can save some time during login with this simple little snippet.
defaults write com.apple.dashboard mcx-disabled -boolean YES
killall Dock
Change the YES to NO to reverse the effect.
32) Clean Your Hard Drive
All of that clutter takes up space. As well as this it also takes up time when searching through it using Spotlight. Go through you Mac and delete anything you don’t use. Your Mac needs about 10% for use in swap files and other system processes.
33) Clean Your Desktop
Having lots of shiny icons on your Desktop means you Mac has to render and store lots of shiny icon images. This takes up RAM and disk space. Remove any items off you dashboard you don’t use.
34) Turn Off Icon Previews
If you have a lot of items in a folder, Finder has to open up every single file and render and icon preview. Turn this off by right clicking in a folder, select Show View Options and then uncheck Shown Icon Preview.
35) Switch Off Image Rotation Desktop
Having a desktop which changes every 5 minutes is neat but it takes up CPU cycles that you don’t have to lose. Turn this option off in the Desktop sections of the preferences.
36) Let Preview and Quicklook Open Files
If you need to look into files a lot use programs like Quicklook, Preview and Textedit to open them. This will save a lot of time and enable you to speed up how you work. You don’t need to open a big bulk text editor to look at one line in a text document.
37) Remove Animations
Eye candy like this is all well and good but if you want your computer to run quicker disable it in the Preferences, you computer will start to run quicker.
38) Remove Menubar Items
These items can suck down memory and CPU cycles like they are going out of fashion. Remove any ones you don’t want by Command + dragging icons off the menu bar.
39) Skip Disk Image Verification
Most disk images work as planned. The Internet at the moment doesn’t seem to drop many packets of data. You can turn off the checking disk image message by typing the following line into Terminal.
com.apple.frameworks.diskimages skip-verify TRUE
Change True to False to re-enable disk image verification.
40) Update Printer Drivers
Old printer drivers can take up a lot of unwarranted CPU time and RAM. Head over to your printers driver page or search Google to finder the latest printer driver.
41) Keep Applications Up To Date
There couple of a massive memory bug in your favourite application which can slow it down and make it unresponsive. Use Software Update or AppFresh to keep up with the latest release.
42) Remove Unused Perhiperals
Firefire disk, USB devices etc can cause slow downs since your Mac has to access these devices every so often. Remove anything you don’t use by unplugging them.
43) Use Bokeh To Freeze Applications
Bokeh is my favourite application if I want to squeeze slightly more juice out of a program. It will freeze any background applications from running enabling you to get more CPU cycles out of the ones you are using.
44) Speed Up Dialogue Boxes
A cool animation effect runs when you open and close dialogue boxes. If you want to decrease the animation time of these run this Terminal command so you can save a couple of milliseconds.
defaults write NSGlobalDomain NSWindowResizeTime 0.01
The default is 0.2 if you want to change it back.
45) Enable A Solid Background Wallpaper
Ones of those speed freaks if you disable a wallpaper picture and just have a colour you can save your Mac from loading that image. You will probably not notice the difference.
46) Remove Safari Favicons
Although I haven’t seen a big increase in speed with this tip others have. Open up [name]/Library/Safari/Icons and drag this to the trash.
47) iPhoto Thumbnail Size
Use a default thumbnail size for your iPhoto icons. Default sizes are created when iPhoto imports and image. Using a none default size means iPhoto has to resize the thumbnails.
48) Turn Off iPhoto Shadows
Turn off the shadows which iPhoto adds to every image. The extra processing time can be saved and used for something else.
49) Delete iPhotos Trash
Similar to your Macs normal Trash, delete the iPhoto one so it doesn’t have to store the information and track it every time you open iPhoto.
50) Store Aperture Photos In Their Original Location
When importing files into the Aperture library set them to be stored in their original location and not in the Aperture Library file. The Aperture Library file can quickly expand if you don’t keep a tight hand on what you insert into it.
51) Turn Off iDisk Syncing
If you have an iDisk or what ever it is called you could speed up your Mac by turning off your iDisk when you really don’t use it.
52) Learn Shortcuts
You can speed up how you work by learning computer shortcuts. Shortcuts are a lot quicker than going through the menus. A good tool is Keycue.
53) Make Applescripts
On the same line of number 52 you can speed up what you do by making Applescripts and workflows for common tasks. If you do the same task every day, it may be quicker to run an Applescript.
54) Add Cron Tasks
If you do a lot of system tasks and you know a lot about cron and Terminal you could added system tasks to your cron tab. This will enable you to run system tools automatically with out the need for user input.
55) Use A Wired Mouse
A bluetooth mouse is cool, but using bluetooth means it can lag behind. When you are low on battery it makes you work slower because you have to move the mouse more.
56) Use A Wired Keyboard
If you are a speed typer you will want a wired keyboard. If a wireless keyboard lags it makes you slow down, losing you time.
57) Check Your Processor Performance Setting
Under System Preferences > Energy Saver > Options, there may be an option to change how fast you processors run to save power. If your computer is slowing right down this option could be the problem. Turn it back up to get the most juice out of your Mac. Turning it up will use more energy and reduce battery time on laptops.
58) Turn Off File Vault
Encrypting your user folder is a good idea if you have a laptop, but most people don’t need it turned on. By having it on your computer has to work harder to decrypt the information. Turn it off under System Preferences > Security > File Vault.
59) Use LAN Instead Of Wi-Fi
Wi-Fi is great for places where cables wont reach, but it tends to be a lot slower. Use LAN when you can. Installing a new LAN cable instead of using Wi-Fi will enable you to have massive improvements when using your home network.
60) Upgrade Your Network Architecture
If you are using an old 10Mbit LAN network it is really slow. Upgrade your network components to run at 1Gbit which all new Mac support. With a new faster network your will definitely see a big speed improvement.
61) Upgrade Your Internet
Although this wont be a viable option for most people. If you can get the fastest internet option available. A lot of things use the internet on your Mac, the faster your internet is the quicker these jobs will complete.
62) Upgrade Your RAM
I’ve mentioned many times about saving RAM. One of the biggest speed improvements is to add more RAM. The more RAM you have the quicker your Mac will run.
63) Buy A Fast Hard Drive
A hard drive with a faster access time will enable your computer to run quicker. This is because it will take less time for your computer to find the applications it needs. This may only be an option for people running on iMacs and Mac Pro’s.
64) Buy An SSD Hard Drive
The fastest hard drive you can buy at the moment is a solid state hard drive. These have really fast access times. If you can splash the cash you may want to think about buying one of these.
65) RAID Your Hard Drives
Another speed tip for people with a lot of hard drives. Set you computer to be a strip RAID. Use the RAID Utility under Utilities in the Applications folder.
66) Upgrade Your Video Card
Most slow downs are visual. If you have a fast video card your Mac can render your screen quicker making your Mac appear to run quicker.
67) Switch Off Application Preferences
A lot of programs have preferences which make your programs look good but increases the time it takes for programs to open and run. Go through your commonly used programs in the preferences and turn off anything your don’t use.
68) Stop Using Classic Apps
A very big speed tip can be found if you stop using old classic OS 9 apps and finder a new alternative. There are hundreds of Mac OS X apps out there so there should be no reason for using them.
69) Find Shortcuts For Your Apps
If you do a certain method of opening a folder or file their may be a quicker way. Use Google or a search program to try and find a quicker way of doing something. You could save yourself a couple of seconds speeding up how you work.
70) Overclock Your Computer
A very dangerous way of speeding up your computer. But if you do want to get a little bit more juice out of your computer you may want to overclock it. There are plenty of tutorials on the Internet. A quick search will reveal them.
71) Keep Your Mac Cool
When you CPU cores heat up your Mac may automatically slow them down to preserve the life of the CPU. If you keep you Mac cool with clear vents you can keep it running at full speed.
72) Reboot
After a while your computer may start to collect a lot of junk in the RAM. The quickest method of getting rid of it is to reboot your computer and start a fresh.
73) Clean Your Computer
A dirty computer will mean that your make Mac runs hotter. As a result your computer will compensate by slowing down processes to increase the life of it components. Clean out your Mac by taking it apart and using an anti-static cloth. Consult Apples website for more information. Image courtesy of tips4pc.
Keycue 9 78 Exterior Door
74) Turbo Charge Your Mouse
You can speed up how quicker your mouse tracks by using a terminal command line.
defaults write -g com.apple.mouse.scaling some_number
The highest value that a mouse can track at is 3, through a normal way. You can try and increase this to 5 or 6 for a starting point. To revert it back insert a number lower than 3 or use the Preference Pane.
75) Turbo Charge A Trackpad
You can use the same method to turbo charge a laptop trackpad. The max speed for a trackpad is 1.5 through a Preference Pane so you may want to change some_number to 2 or 3.
defaults write -g com.apple.trackpad.scaling some_number
76) Use A Seperate Drive For Large Files
The Mac file system HFS is a fickle system for fragmentation of large files. Defragging is not recommend for your Mac system since it breaks system file hot clustering, but it can speed up large files. So for a quick file access put large video files on a separate disk to speed up access time to these files.
77) Kill Background Processes
I have mentioned earlier that you should kill any programs you are not actively using. Another speed tip to get the most out of your Mac is to kill any background processes. Open up Activity Monitor and quit any processes you don’t need. Be careful because some processes you shouldn’t quit. Only end the ones you know.
78) Optimize GarageBand Response Times
In the GarageBand Preferences change the optimization time. A small buffer will enable you to listen to tracks sooner.
79) Lock GarageBand Tracks
Lock GarageBand tracks in the main window so you can’t change their settings. This takes the load off your CPU and RAM and puts it on the hard drive enabling your computer to do something else.
80) Hide The Track Mixer In Garage Band
Turn off the track mixer during playback. This frees up CPU when playing back tracks.
81) Combine Tracks In GarageBand
Combine finalized GarageBand tracks so your computer doesn’t have to keep track of these music tracks.
82) Clear PRAM (Intel Macs)
Although people haven’t found any speed increase, this little trick will clear out any RAM gremlins allowing your computer to boot quicker. Restart you Mac and hold Command + Option + P + R and let your computer chime three to four times.
83) Set Big Packets On Your Network
The size of your data packets on your network will enable more data to be sent at once. Open up Network in System Preferences. Hit the Advance button and click on Ethernet. Set the MTU to Jumbo and the Duplex to full duplex, flow control. This will enable bigger packets to flow over your network. You will have to do this for all your computers for best effect.
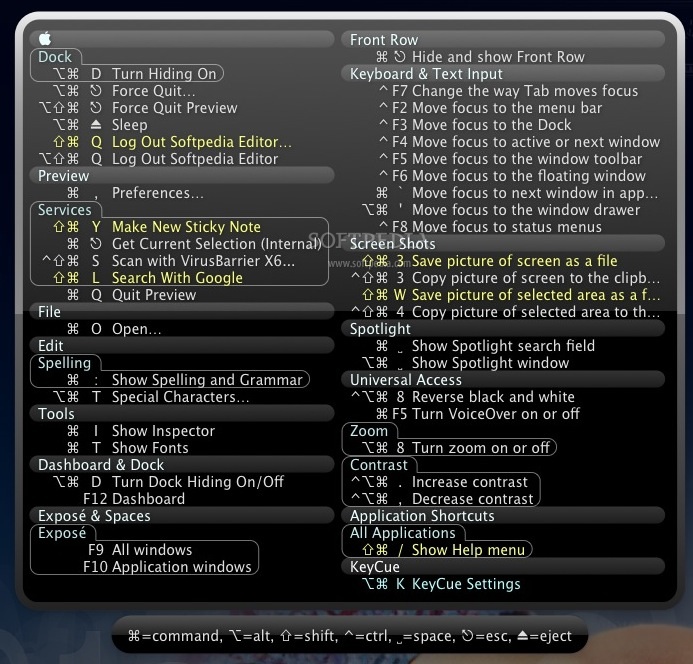
84) Use Quicksilver
Quicksilver is designed to enable you to work quicker on your computer. Install it and do your every day actions quicker. Once as you learn how it works and how to use it you will never be without it.
85) Let Unix Scripts Run
Your computer has a couple of built in Unix scripts for cleaning up your Mac. Keep your Mac on during the night on a Saturdays and the first day of the month so it can run its scripts.
86) Remove Services
If you have a lot of services in the services menu this take up RAM and time to load. Remove the ones you don’t use with a tool like Service Scrubber.
87) Clean Your Dock
Many people have found that a full dock has caused there computer to run slower. Clean it out by removing unused applications or stacks.
88) Block Ads With Firefox
Let web pages load quicker by blocking adverts. A lot of bandwidth, CPU and RAM is wasted with this extra content that you may not use. Use Adblock Plus for the best browsing experience.
89) Use Onyx To Run System Tasks
Use the computer program Onyx to run maintenance tasks to keep you Mac clean. One quick tip, only do tasks which you understand.
90) Use Tinker Tool
You can use Tinker Tool to remove parts of your computer that you don’t use. This can save you RAM since it doesn’t have to load and rendered by your computer. By careful before you use this tool and understand what you are doing.
91) Use MainMenu To Access Maintenance Scripts
Use a tool like MainMenu to access maintenance scripts which you can use to clean out your Mac on a daily basis.
92) Use A Smaller Screen
Having a massive 30inch monitor is nice and cool, but you computers graphics card has to render a lot of information. Use a smaller screen to free up your graphics card for other tasks.
93) Use Speed Freak To Prioitize Apps
Speed Freak can take your Mac applications and prioritize the order they are run. This enables you to give more CPU time to certain applications. The default on your Mac is that every application has the same CPU time.
94) Remove Shadows
For Tiger only, ShadowKiller can remove your shadows on your computer so you computer doesn’t have to render them. Save CPU, GPU and RAM. May look a bit funny though if you are used to shadows all this time.
95) Buy A Faster Mac
If you want a quicker Mac the best method is to buy as faster Mac. With these tips you will never make a Mac Mini into a Mac Pro, the only way of doing that is to buy a Mac Pro.
96) Learn To Touch Type
One of the biggest speed tips can be yourself. If you are a really slow typer you can save a lot of time by learning to touch type. There are hundreds of tutorials on the web about learning to touch type. Stop looking at the keyboard and learn where the keys are. Even better would be to learn Dvorak.
97) Reduce Finder Icon Size
In your Finder windows if you have massive icons, it means your computer has to render a massive amount of information. Reduce the size of the icons through the Show View Options.
98) Disable Spotlight For External Drives
Using Spotlight can be a major hog on resources. You can switch off Spotlight for external drives by adding it to the list under the Spotlight option in System Preferences.
99) Read Mac Tricks And Tips
The best tip of them all. If you want to keep up to date with the latest speed tips, read this website. I regularly post tips to speed up your Mac and make it as fast as possible. You can subscribe to my RSS feed here.
Hopefully you will find some of these tips to increase the speed of you computer. Not all will help, but a couple will enable your computer to increase its performance. If you have any more please leave a comment below.