Instashare 1 2 0 – Drag And Drop File Transfer
- Instashare 1 2 0 – Drag And Drop File Transfer Software
- Instashare 1 2 0 – Drag And Drop File Transfer Files
- Instashare 1 2 0 – Drag And Drop File Transfers
Jean updated on Oct 14, 2020 to PC TransferHow-to Articles
This paper covers three ways to transfer files from PC to PC. The first method will target how to transfer files from PC to PC using a USB cable. And we also recommend the other two useful methods, which can transfer files from PC to PC without a USB cable.
Instashare 1 2 0 – Drag And Drop File Transfer Software
| Workable Solutions | Step-by-step Troubleshooting |
|---|---|
| Fix 1. Transfer Files from PC to PC Using a USB cable | Boot both PCs > Take out your USB cable ...Full steps |
| Fix 2. Transfer Files from PC to PC without a USB cable | 1. Using file transfer software - EaseUS Todo PCTrans...Full steps 2. Using cloud storage...Full steps |
In addition to Drag-and-Drop, you can use the File Manager to transfer files between computers, or Copy-Paste the file(s) from one computer to the other on Windows computers. You can also transfer files while not in a remote access session.
You can transfer files from PC to PC in some very easy way, including connecting two PCs with a USB data transfer cable, using a file transfer software, or storing in cloud storage. By connecting two PCs with a USB cable or EaseUS Todo PCTrans, you can transfer files from one PC to another, and even share your application and account with a second PC.
What's the Best Way to Transfer Files from PC to PC
- . This file is available and licensed under the following license:. Redistribution and use in source and binary forms, with or without. modification, are permitted provided that the following conditions. are met:. Redistributions of source code must retain the above copyright. notice, this list of conditions and the following.
- 910 votes - Productivity - iOS 9.0&up - First release: 2013-02-05T08:00:00Z ransfer files the easy way, just drag & drop the file and we will handle the rest. Like Apple AirDrop, but.
This tutorial demonstrates three methods in total to transfer data between two computers in Windows 10/8/7. We suggest that you choose the transmission solution according to your real needs.
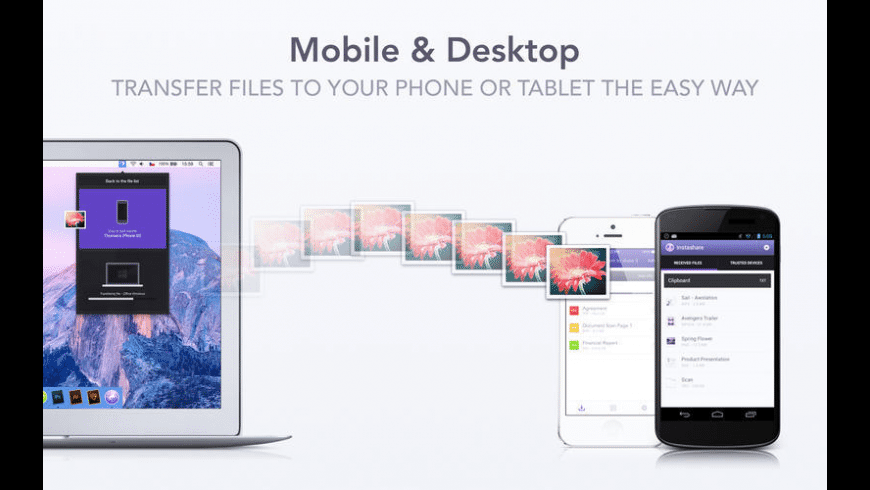
USB data transfer: In general, USB data transfer is faster than data transfer via wireless networks. The downside is that you need to buy a professional USB cable, and this method requires some computer knowledge. If it is a little difficult for you, we recommend that you use a simple PC data transfer software to transfer files from PC to PC.
EaseUS Todo PCTrans: This tool provides you with a user-friendly way to transfer unlimited files/programs between two PCs. It doesn't require much computer knowledge or any accessory purchase. Once owned, you can have lifetime free upgrades with the lifetime license. Besides, it's more than just PC migration software that can transfer files between local disks/drives or between two computers, it's also data and application backup software that can keep your data safe as long as you perform a regular backup.
Cloud storage syncing: With the limited free space, you can transfer and sync a few files. If your files are larger than the free space, you have to pay for the extra space every month. It is not a one-time purchase.
Based on the above information, you have to admit that EaseUS Todo PCTrans may be exactly what you need in terms of usability and cost-effectiveness. Also, it offers you the free version for a trial. So, do not hesitate, download and use it now.
How to Transfer Files from PC to PC Using a USB Cable
Applies: Users who have a USB cable. Read carefully because it contains many steps.
For PC-to-PC transfer, you first need to know how to connect the two computers. To do so, you need a USB-to-USB bridging cable or USB networking cable. The PC data transfer cable has a small electronic circuit in the middle allowing the two PCs to talk to each other. The sample image below is what a USB cable looks like, and you can use it to connect two computers by inserting either end of the cable to the USB port of each computer. Once the machines are connected successfully, you can quickly transfer files from one computer to another.
Now, let's learn how to do USB to USB file transfer.
Step 1. Boot both the PCs. Wait till both of them finishes the startup process and are ready to be used.
Step 2. Now take out your USB cable. Insert one end of the cable into the USB port of your computer 1, and the other end into the USB port of computer 2. Wait till both the PCs recognize the USB cable. This should also start an installation wizard.
Step 3. Choose the installation type by selecting the 'USB Super link adapter.' Hit 'Next'.
Step 4. Select 'High-Speed Data Bridge' from the 'Mode' drop-down menu.
Step 5. Click on theStartmenu and select 'Run...' Type devmgmt.msc without the quotes and hit 'Enter'.
Step 6. Click on the little plus sign to expand 'System Devices.' Check to make sure your USB cable is listed as 'Hi-Speed USB Bridge Cable.' Your cable may use a slightly different name, depending on the manufacturer.
Step 7. Insert the installation disk that was packaged with the USB cable into your CD/DVD-ROM drive. Follow the guided prompts to install the data transfer software. Repeat this step for the other computer to install the same software.
Step 8. Launch the program on both computers. You should see a two-sided window. On its left side, it will show your computer, and on its right side, it will show the remote computer or the new computer where you want to transfer the data.
Step 9. Select the drive/partition as per your preference. Drag the folders and files you want to transfer and drop them to the desired location. Disconnect the cable when the transfer is done.
You can use this way to transfer files from computer 1 to computer 2 or in the vice versa.
The source page of the above-detailed steps is https://www.techwalla.com/articles/how-to-transfer-data-from-pc-to-pc-using-usb-cable.
- Notice:
- If you want to use a simple method, you can move to the next part by downloading the simple file transfer software. We are professional to transfer files from PC to PC and simplify your operation steps.
Further Reading: How to Transfer Files from One Mac to Another Using USB Cable
You can connect two Macs via USB, but you'll need to add a USB-to-Ethernet adapter and Ethernet cable to the mix.
Step 1. Connect the USB adapter into a USB port on Mac 1.
Step 2. Connect one end of the Ethernet cable into the RJ-45 port of Mac 2. Then, plug the other end of the Ethernet cable into the USB adapter.
Step 3. On the two computers, click the 'Apple menu' > 'System Preference' > select 'Sharing' to open the “Sharing” preferences.
Step 4. Connect the computers in Finder. On one Mac, open 'Finder' > click 'Go' > 'Connect to server'. Click 'Browse' to choose the target computer from the device list. You may need to enter its password if prompted.
Step 5. Now, drag and drop files between two Macs within this Finder window.
Transfer Files from PC to PC in Windows 10 without Using USB cable
Applies: Transfer data between PCs without a USB cable. Simple steps.
Data transfer cable may not common in your daily life. So, except for transferring files from PC to PC using USB cable, we are going to introduce other practical ways to make it according to actual demands.
How to Transfer Files from PC to PC Using a USB Flash Drive
Although it is not common to have USB-to-USB bridge cables, most people have USB drives indeed. You can use a USB flash memory drive when you have just a few files to transfer. Suppose you have a huge number of files that are much larger than your USB capacity, can you still move files between two PCs with the USB drive? YES, you can make it with the help of EaseUS Todo PCTans. This powerful data transfer software enables you to create a backup file on the source computer and restore it on another one effortless. Let's see how to transfer data from PC to PC with the Backup & Restore mode of this PC transfer software.
1. Backup the desired files from the source PC to USB
Step 1. On the source PC, run EaseUS Todo PCTrans. Go to the 'Backup & Restore' section and click 'Start' to the next step.
Step 2. Choose 'Data Backup' > 'Next' to go on. You can set the file name and choose your USB drive to save the backup file.
Step 3. At the 'Files' section, click 'Edit' to choose files. Then, click 'Finish' > 'Create' to transfer the selected files.
When the creating process has completed, click 'OK' to confirm. Safely eject the USB drive and connect it to the target PC. Move to recover the image of files to the new PC using USB.
2. Recover and transfer backup files to PC using USB
Step 1. Go to the main screen of PCTrans, click 'Backup & Restore' > 'Start' > 'Data Restore'.
Step 2. Click 'Browse' to find the backup file in your USB drive. Then, choose 'Restore' to go on.
Step 3. Choose 'Files' > 'Restore'. Or click 'Edit' > select files you want > click 'Finish' > 'Restore' to completes the data transfer.
How to Transfer Data Between Two PCs via Network Connection
Assuming you don't have the USB data transfer cable or a USB hard drive, how can you transfer data on PC or laptops easily? No worry. You can also resort to EaseUS Todo PCTans for help. With its PC to PC transfer feature, you can connect two Windows laptops/PCs by the network and move your files, apps & account settings from one computer to another in one-click. Go to check the article on how to transfer files from one PC to another in Windows 10.
Transfer Files from PC to PC with OneDrive, Dropbox, or Other Cloud Storage
Applies: Your cloud storage still has enough space for file transfer.
Cloud storage allows you to copy files between PCs without any USB drives, cables, or other hardware. The only drawback is that you have to pay for the extra storage more than free space.
Step 1. In the File Explorer window, open OneDrive or Dropbox with your user account.
Step 2. Drag the files you want to transfer from your computer into the folder.
Step 3. On the target computer, install OneDrive or Dropbox and log into the same account.
Step 4. Open the cloud storage folder in File Explorer and download the files to the new location on your PC.
Software Update for NOOK® HD - Version 2.2.1
Get Version 2.2.1 Today
Manual Download Instructions
1. From your computer, click here for the software update file. Select Save and select Desktop as the location.
Do NOT modify or change the downloaded file's name in any way. Do NOT try to open the file.
2. Tap the Settings icon in the Status bar at the top of your screen. Tap on All Settings, then tap on Device Information and make sure your NOOK battery charge is at 20% or more.
3. a) For Windows users: Connect your NOOK to your computer using the USB cable that came with your device. A new drive, named MyNOOK or BNTV400, should show up in My Computer. Open this drive and then open the Internal Storage folder within the drive.
From your computer, drag and drop the downloaded file onto the main directory of the Internal Storage folder. Do NOT open or unzip the file. You should not create a new folder on the NOOK drive or add the file to any other existing folder within Internal Storage.
b) For Mac users: Connect your NOOK to your computer using the USB cable that came with your device. A new, removable drive, named MyNOOK should appear on the desktop or in devices. Open the drive MyNOOK.
From your computer, drag and drop the downloaded file onto the top level of the MyNOOK drive. Do NOT open or unzip the file. You should not create a new folder on the MyNOOK drive or add the file to any other existing folder within the MyNOOK drive.
4. Eject or Safely Remove the NOOK drive after the file transfer is complete, and then disconnect your NOOK from your computer.
5. Your NOOK will automatically recognize the file after a few minutes when it goes into sleep mode, and proceed to install the updates.
6. Please do not turn off your NOOK during the installation process.
7. Once the installation is completed, your NOOK will automatically restart and go to the unlock screen.
8. Tap on the small 'n' NOOK symbol that appears in the Status bar for additional information. The software has been successfully updated.
Your NOOK must remain turned on while the update is being installed. Once the software is installed, your NOOK will automatically restart. To verify you have the latest update, tap the Settings icon in the Status bar at the top of your screen, tap on All Settings, then tap on Device Information, and check to see that your Software version number matches the number at the top of this page.
Congratulations, your NOOK has been updated! If you need additional help, please call Customer Service at 1-800-843-2665.
What's new in Ver 2.2.1?
How do I get Version 2.2.1?
You may also follow the instructions above for a manual download of the software update. The process will take about 15 minutes for a manual download (depending on the Internet connection for your computer). You should NOT turn your NOOK off while the new software is being downloaded.
Once the software update is completed, your NOOK will automatically restart. The software update will preserve your personal settings, including your registered account information, content, display settings, and Wi-Fi settings.