Certificates Studio 1 3 – Templates For Pages
- Certificates Studio 1 3 – Templates For Pages Free
- Certificates Studio 1 3 – Templates For Pages Word
Whether you need a certificate for a child’s preschool diploma, a sports team, or an employee of the month award, you’ll find a free Office template that’s right for any occasion. Video description: Intense is a #1 multipurpose website template designed to fulfill all your needs during website building. Except for a fully responsive and mobile-ready design, it also boasts a whole lot of HTML files, different niche templates, extra skins, and other components of the rich UI kit. Alice Parker Premium Resume Template. By ResumeInventor. Instantly Download Printable Certificate Templates, Samples & Examples in Microsoft Word (DOC), Adobe Photoshop (PSD), Adobe InDesign (INDD & IDML). Apple (MAC) Pages, Microsoft Publisher, Adobe Illustrator (AI). Available in 8.5 x 4. Quickly Customize. Easily Editable & Printable.
-->Visual Studio is primarily designed to be installed on an internet-connected machine, since many components are updated regularly. However, with some extra steps, it's possible to deploy Visual Studio in an environment where a working internet connection is unavailable.
The Visual Studio setup engine installs only content that is trusted. It does this by checking Authenticode signatures of the content being downloaded and verifying that all content is trusted before installing it. This keeps your environment safe from attacks where the download location is compromised. Visual Studio setup therefore requires that several standard Microsoft root and intermediate certificates are installed and up-to- date on a user's machine. If the machine has been kept up to date with Windows Update, signing certificates usually are up to date. If the machine is connected to the internet, during installation Visual Studio may refresh certificates as necessary to verify file signatures. If the machine is offline, the certificates must be refreshed another way.
How to refresh certificates when offline
There are three options for installing or updating certificates in an offline environment.
Option 1 - Manually install certificates from a layout folder
When you create a network layout, the necessary certificates are downloaded to the Certificates folder. You can then manually install the certificates by double-clicking each of the certificate files, and then clicking through the Certificate Manager wizard. If asked for a password, leave it blank.
Update: For Visual Studio 2017 version 15.8 Preview 2 or later, you can manually install the certificates by right-clicking each of the certificate files, selecting Install Certificate, and then clicking through the Certificate Manager wizard.
When you create a network layout, the necessary certificates are downloaded to the Certificates folder. You can manually install the certificates by right-clicking each of the certificate files, selecting Install Certificate, and then clicking through the Certificate Manager wizard. If asked for a password, leave it blank.
Option 2 - Distribute trusted root certificates in an enterprise environment
For enterprises with offline machines that do not have the latest root certificates, an administrator can use the instructions on the Configure Trusted Roots and Disallowed Certificates page to update them.
Option 3 - Install certificates as part of a scripted deployment of Visual Studio
If you are scripting the deployment of Visual Studio in an offline environment to client workstations, you should follow these steps:
Certificates Studio 1 3 – Templates For Pages Free
Copy the Certificate Manager Tool (certmgr.exe) to the installation share (for example, serversharevs2017). Certmgr.exe is not included as part of Windows itself, but is available as part of the Windows SDK.
Create a batch file with the following commands:
Update: For Visual Studio 2017 version 15.8 Preview 2 or later, create the batch file with the following commands:
Alternatively, create a batch file that uses certutil.exe, which ships with Windows, with the following commands:
Deploy the batch file to the client. This command should be run from an elevated process.
Copy the Certificate Manager Tool (certmgr.exe) to the installation share (for example, serversharevs2019). Certmgr.exe is not included as part of Windows itself, but is available as part of the Windows SDK.
Create a batch file with the following commands:
Alternatively, create a batch file that uses certutil.exe, which ships with Windows, with the following commands:
Deploy the batch file to the client. This command should be run from an elevated process.
What are the certificates files in the Certificates folder?
The three .P12 files in this folder each contain an intermediate certificate and a root certificate. Most systems that are current with Windows Update have these certificates already installed.
- ManifestSignCertificates.p12 contains:
- Intermediate certificate: Microsoft Code Signing PCA 2011
- Not required. Improves performance in some scenarios if present.
- Root certificate: Microsoft Root Certificate Authority 2011
- Required on Windows 7 Service Pack 1 systems that do not have the latest Windows Updates installed.
- Intermediate certificate: Microsoft Code Signing PCA 2011
- ManifestCounterSignCertificates.p12 contains:
- Intermediate certificate: Microsoft Time-Stamp PCA 2010
- Not required. Improves performance in some scenarios if present.
- Root certificate: Microsoft Root Certificate Authority 2010
- Required for Windows 7 Service Pack 1 systems that do not have the latest Windows Updates installed.
- Intermediate certificate: Microsoft Time-Stamp PCA 2010
- Vs_installer_opc.SignCertificates.p12 contains:
- Intermediate certificate: Microsoft Code Signing PCA
- Required for all systems. Note that systems with all updates applied from Windows Update might not have this certificate.
- Root certificate: Microsoft Root Certificate Authority
- Required. This certificate ships with systems running Windows 7 or later.
- Intermediate certificate: Microsoft Code Signing PCA
Update: For Visual Studio 2017 version 15.8 Preview 2 or later, the Visual Studio Installer requires only the root certificates to be installed on the system. These certificates are stored in .cer files instead of .p12.
- ManifestSignCertificates.cer contains:
- Root certificate: Microsoft Root Certificate Authority 2011
- Required on Windows 7 Service Pack 1 systems that do not have the latest Windows Updates installed.
- Root certificate: Microsoft Root Certificate Authority 2011
- ManifestCounterSignCertificates.cer contains:
- Root certificate: Microsoft Root Certificate Authority 2010
- Required for Windows 7 Service Pack 1 systems that do not have the latest Windows Updates installed.
- Root certificate: Microsoft Root Certificate Authority 2010
- Vs_installer_opc.SignCertificates.cer contains:
- Root certificate: Microsoft Root Certificate Authority
- Required. This certificate ships with systems running Windows 7 or later.
- Root certificate: Microsoft Root Certificate Authority
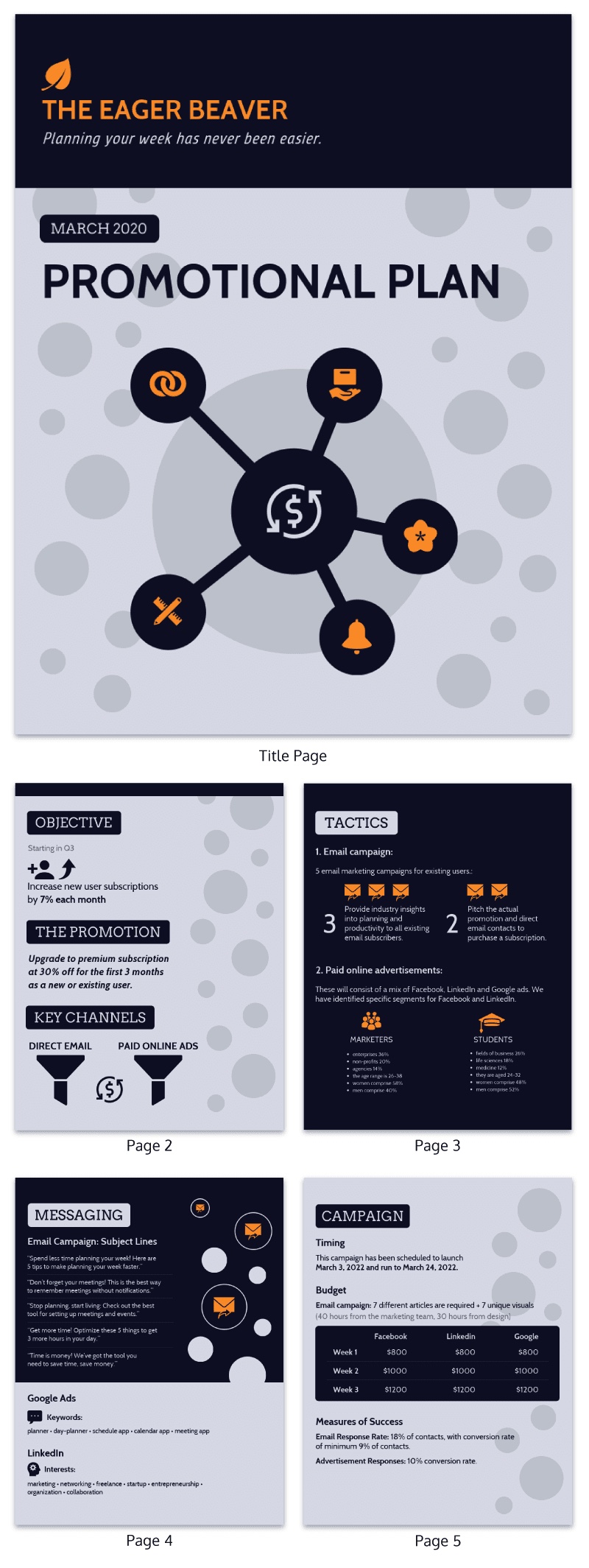
The Visual Studio Installer requires only the root certificates to be installed on the system.
Why are the certificates from the Certificates folder not installed automatically?
When a signature is verified in an online environment, Windows APIs are used to download and add the certificates to the system. Verification that the certificate is trusted and allowed via administrative settings occurs during this process. This verification process cannot occur in most offline environments. Installing the certificates manually allows enterprise administrators to ensure the certificates are trusted and meet the security policy of their organization.
Checking if certificates are already installed
Certificates Studio 1 3 – Templates For Pages Word
One way to check on the installing system is to follow these steps:
Run mmc.exe.
a. Click File, and then select Add/Remove Snap-in.
b. Double-click Certificates, select Computer account, and then click Next.
c. Select Local computer, click Finish, and then click OK.
d. Expand Certificates (Local Computer).
e. Expand Trusted Root Certification Authorities, and then select Certificates.- Check this list for the necessary root certificates.
f. Expand Intermediate Certification Authorities, and then select Certificates.
- Check this list for the required intermediate certificates.
- Check this list for the necessary root certificates.
Click File, and then select Add/Remove Snap-in.
a. Double-click Certificates, select My user account, click Finish, and then click OK.
b. Expand Certificates – Current User.
c. Expand Intermediate Certification Authorities, and then select Certificates.- Check this list for the required intermediate certificates.
- Check this list for the required intermediate certificates.
If the certificates names were not in the Issued To columns, they must be installed. If an intermediate certificate was only in the Current User Intermediate Certificate store, then it is available only to the user that is logged in. You might need to install it for other users.
Install Visual Studio
After you install the certificates, deployment of Visual Studio can proceed by using the instructions from the Deploying from a network installation section of the 'Create a network installation of Visual Studio' page.
Get support

Sometimes, things can go wrong. If your Visual Studio installation fails, see Troubleshoot Visual Studio installation and upgrade issues for step-by-step guidance.
We also offer an installation chat (English only) support option for installation-related issues.
Here are a few more support options:
- Report product issues to us via the Report a Problem tool that appears both in the Visual Studio Installer and in the Visual Studio IDE.
- Suggest a feature, track product issues, and find answers in the Visual Studio Developer Community.
- Use your GitHub account to talk to us and other Visual Studio developers in the Visual Studio conversation in the Gitter community.