Bartender 2 0 7 – Organize Your Menu Bar Apps
- Bartender 2 0 7 – Organize Your Menu Bar Apps Without
- Bartender 2 0 7 – Organize Your Menu Bar Apps Using
- Bartender 2 0 7 – Organize Your Menu Bar Apps Free
Place your cursor in the ‘Show Bartender Bar items’ field. Press the combination of keys that should switch your Mac from the regular menu bar, to the special Bartender Bar. Customise the Bartender bar. The Bartender icon is added to your menu bar by default, to provide you with quick and easy access to the Bartender Bar. Menu Bar Utility Bartender. Now that you’ve likely overpopulated your Mac’s menu bar, you may find yourself needing a bartender; by that I mean an app named Bartender that can manage all those menu bar icons. Bartender can organize, rearrange, and hide or show items. Bartender 2 lets you organize your menu bar apps, by hiding them, rearranging them, or moving them to the Bartender Bar. You can display the full menu bar, set options to have menu bar items show in the menu bar when they have updated, or have them always visible in the Bartender Bar.
Bartender 3 lets you organize your menu bar icons, by hiding them, rearranging them, show hidden items with a click or keyboard shortcut and have icons show when they update.
There are many ways to configure Bartender as you wish.
Give it a go and find out.
Protip: My favourite part of Bartender with OS X El Capitan is hiding the menu bar and setting Bartender to hotkey open with Cmd+1. Hide all of your apps into the Bartender bar, and this way you get a full screen to work with but still get access to the menu bar with a simple press!
Take control of your menu bar icons
With Bartender you can choose which apps stay in the menu bar, are hidden and revealed with a click or a hotkey or are hidden completely. With Show for updates have men bar icons display when you want to see them automatically. These are just some of Bartenders great features, check out some other below.
Hidden menu bar icons
Hidden items can be shown whenever you want, by clicking on the Bartender Icon or via a hot key. With Autohide they will get hidden again when you use another app. By removing normally shown items when displaying your hidden items you gain extra menu bar space.
Bartender 2 0 7 – Organize Your Menu Bar Apps Without
Autohide
Bartender can automatically hide menu bar icons again when you click on another app
Show menu bar icons in the menu bar when they update
Set menu bar icons to show when you want to see them, such as Dropbox when its updating, volume when it changes. Have then display for a period of time when they update. Allowing you to see whats happening, or take important action.
Minimalism
If you want a really clean look and privacy, Bartender and Notification Center can also be hidden.
Search menu bar icons
You can search the all menu icons, allowing you quick access to a menu icons without looking for it. Simply use the hotkey or control click the Bartender menu icon to activate search and start typing.
Keyboard Navigate your menu bar icons
Keyboard navigate menu icons; simply use the hotkey to activate then arrow through them and press return to select.
Works with Dark mode
Bartender works great in light or dark mode
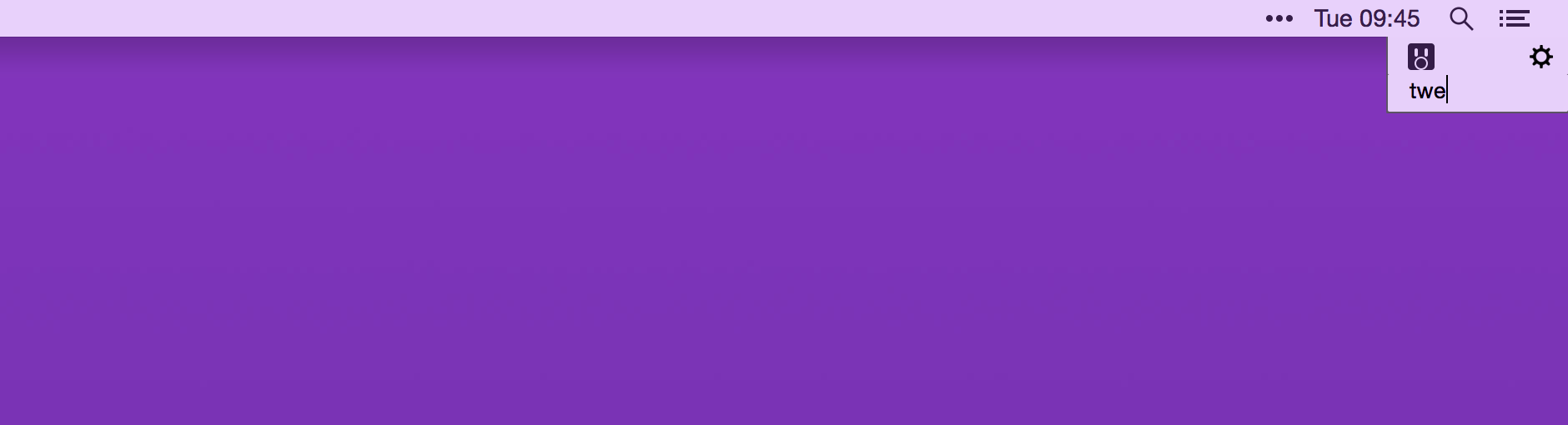
Bartender 2 0 7 – Organize Your Menu Bar Apps Using
Completely rewritten for modern macOS
Bartender 3 has been rewritten for modern macOS. Using the latest technologies and best practices Bartender 3 is more reliable, capable and lays the foundation for future innovations.
Updated UI for modern macOS
Bartender 2 0 7 – Organize Your Menu Bar Apps Free
The Bartender Bar now displays in the menu bar, making it look like part of macOS.
macOS Catalina Ready
Bartender 3 fully supports macOS Catalina, Mojave, High Sierra and Sierra.